4 Elegir un entorno de desarrollo
4.1 Editores de texto y entorno de desarrollo
Hay muchos editores de texto, el capítulo anterior permitió introducir algunos de los más simples como el bloc de notas de Windows. Sin embargo, los límites de estos editores han hecho tediosa la tarea de escribir un script. De hecho, incluso estructurando su script con comentarios, sigue siendo difícil entenderlo. Aquí es donde entran los editores de texto especializados para facilitar la escritura y la lectura de scripts. El editor de texto para R más común es Rstudio, pero hay muchos más. Hacer una lista exhaustiva de todas las soluciones disponibles está más allá del alcance de este libro, por lo que nos centraremos en las tres soluciones que utilizo a diario: Notepad++, Rstudio y Geany. No necesita instalar más de un editor de texto. Aquí recomendamos RStudio para principiantes a R.
4.2 RStudio
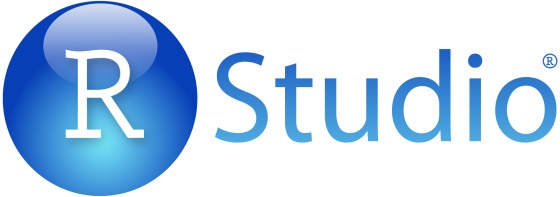
Figure 4.1: Logo RStudio.
4.2.1 Instalar RStudio
El programa para instalar el software RStudio se encuentra en la parte Products del sitio web de RStudio (https://www.rstudio.com/). Instalaremos RStudio para uso local (en nuestra computadora), por lo que la versión que nos interesa es Desktop. Usaremos la versión Open Source que es gratuita. Luego, seleccionamos la versión que corresponde a nuestro sistema operativo (Windows, Mac OS, Linux), descargamos el archivo correspondiente y lo ejecutamos para comenzar la instalación. Podemos mantener las opciones predeterminadas durante la instalación.
4.2.2 Un script con RStudio
Podemos abrir RStudio. En la primera apertura, la interfaz se divide en dos con la consola R a la izquierda que vimos en el capítulo anterior (Figura 4.2). Para abrir un nuevo script, vamos al menú Archivo (o File), Nuevo archivo (o New File), R script. Por defecto, este archivo tiene el nombre Untitled1. Hemos visto en el capítulo anterior la importancia de dar un nombre pertinente a nuestros scripts, por lo que lo cambiaremos de nombre a selecEnvDev.R, en el menú Archivo (o File), con la opción Guardar como … (o Save As…). Podemos notar que el lado izquierdo de RStudio ahora está dividido en dos, con la consola en la parte inferior de la pantalla y el script en la parte superior.
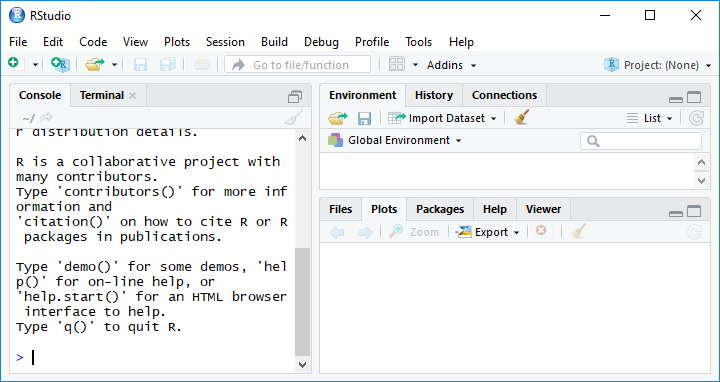
Figure 4.2: Captura de pantalla de RStudio en Windows: pantalla por defecto.
Luego podemos comenzar a escribir nuestro script con los comentarios que describan lo que vamos a encontrar allí, y agregar un cálculo simple. Una vez que hayamos copiado o escrito un código, podemos guardar nuestro script con el comando CTRL + S o yendo a Archivo (o File, luego Guardar (o Save).
# ------------------------------------------------------------
# Un script para seleccionar su entorno de desarrollo
# fecha de creación : 27/06/2018
# autor : François Rebaudo
# ------------------------------------------------------------
# [1] cálculos simples
# ------------------------------------------------------------
nbrRep <- 5
pi * nbrRep^2## [1] 78.53982Para ejecutar nuestro script, simplemente seleccionamos las líneas que deseamos ejecutar y usamos la combinación de teclas CTRL + ENTER. El resultado aparece en la consola (Figura 4.3).
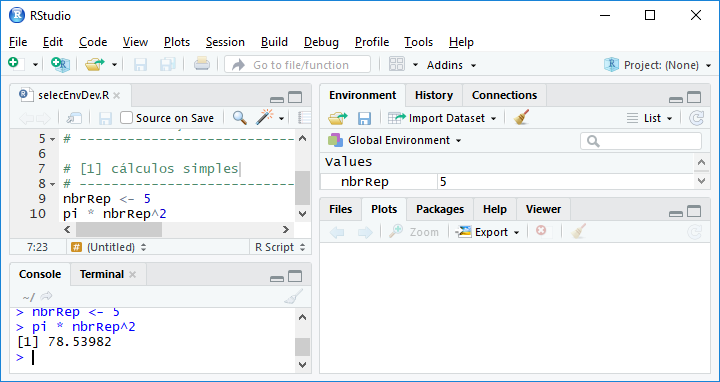
Figure 4.3: Captura de pantalla de RStudio en Windows: ejecutar nuestro script con CTRL + ENTER.
Podemos ver que, de forma predeterminada, en la parte del script, los comentarios aparecen en verde, los números en azul y el resto del código en negro. En la parte de la consola, lo que se ejecutó aparece en azul y los resultados de la ejecución en negro. También podemos observar que en la parte del código cada línea tiene un número correspondiente al número de línea a la izquierda sobre un fondo gris. Este es el resaltado de preferencias de sintaxis predeterminado con RStudio. Estas preferencias de sintaxis pueden modificarse yendo al menú Herramientas (o Tools), Opciones globales … (o Global Options…), Aspecto (o Appearance), y luego seleccionando otro tema del Editor de tema: (o Editor theme:). Elegiremos el tema Cobalt, luego OK (Figura 4.4).
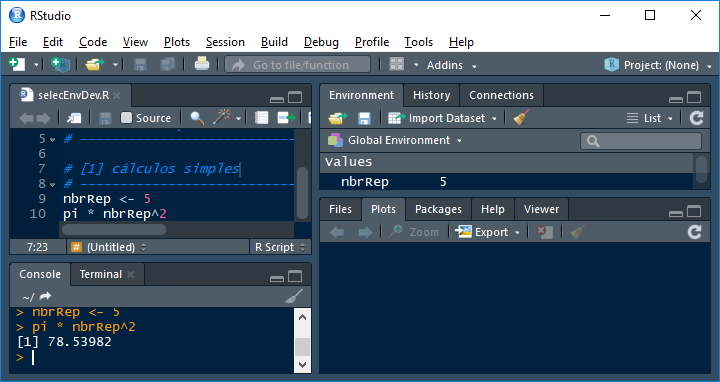
Figure 4.4: Captura de pantalla de RStudio en Windows: cambiar preferencias de sintaxis.
Sabemos cómo crear un nuevo script, guardarlo, ejecutar su contenido y cambiar la apariencia de RStudio. Veremos los muchos otros beneficios de RStudio a lo largo de este libro, ya que es el entorno de desarrollo que se utilizará. Sin embargo, seremos especialmente cuidadosos de que todos los scripts desarrollados a lo largo de este libro se ejecuten de la misma manera, independientemente del entorno de desarrollo utilizado.
4.3 Notepad++ avec Npp2R
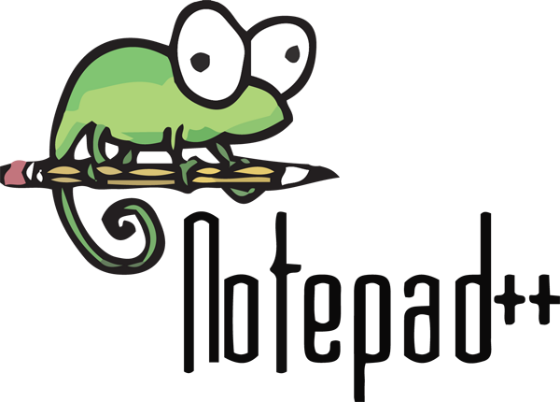
Figure 4.5: Logo Notepad++
4.3.1 Instalar Notepad++ (solamente para Windows)
El programa para instalar Notepad ++ se puede encontrar en la pestaña Downloads (https://notepad-plus-plus.org/download/). Podemos elegir entre la versión de 32-bit y la de 64-bit (64-bit si no sabe qué versión elegir). Notepad++ es suficiente para escribir un script, pero es aún más poderoso con Notepad++ to R (Npp2R) que permite ejecutar automáticamente nuestros scripts en una consola localmente en nuestra computadora o remotamente en un servidor.
4.3.2 Instalar Npp2R
El programa para instalar Npp2R está alojado en el sitio de Sourceforge (https://sourceforge.net/projects/npptor/). Npp2R debe instalarse después de Notepad++.
4.3.3 Un script con Notepad++
Al abrir por primera vez, Notepad++ muestra un archivo vacío new 1 (Figura 4.6).
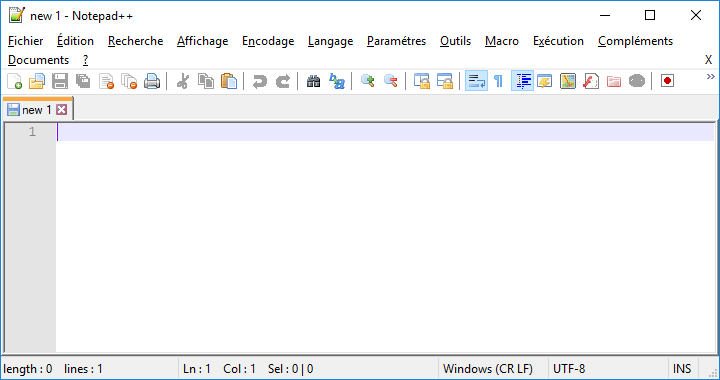
Figure 4.6: Captura de pantalla de Notepad++ en Windows: pantalla por defecto.
Como ya hemos creado un script para probarlo con RStudio, lo abriremos de nuevo con Notepad++. En Archivo, seleccionamos Abrir … luego elijemos el script selecEnvDev.R creado previamente. Una vez que el script está abierto, vamos a Idioma, luego R, y de nuevo R. Aparece el resaltado de sintaxis (Figura 4.7).
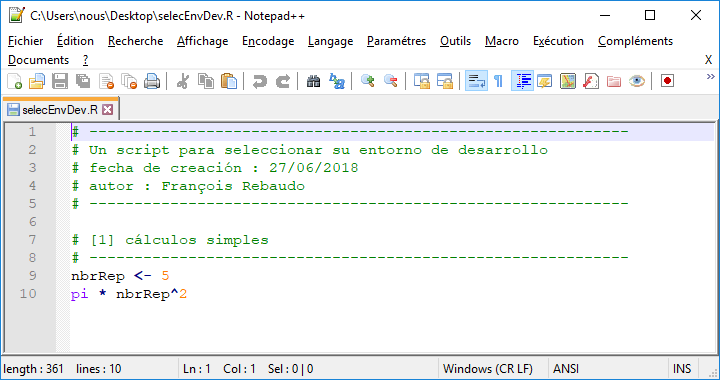
Figure 4.7: Captura de pantalla de Notepad++ en Windows: ejecutar nuestro script con F8.
La ejecución del script solo se puede realizar si se está ejecutando Npp2R. Para hacerlo, es necesario ejecutar el programa Npp2R desde el prompt de Windows. Un icono debe aparecer en la parte inferior de su pantalla demostrando que Npp2R está prendido. La ejecución automática del código de Notepad++ se realiza seleccionando el código para ejecutar y luego usando el comando F8. Si el comando no funciona, puede ser necesario reiniciar la computadora. Si el comando funciona, se abrirá una nueva ventana con una consola que ejecuta las líneas deseadas (Figura 4.8).
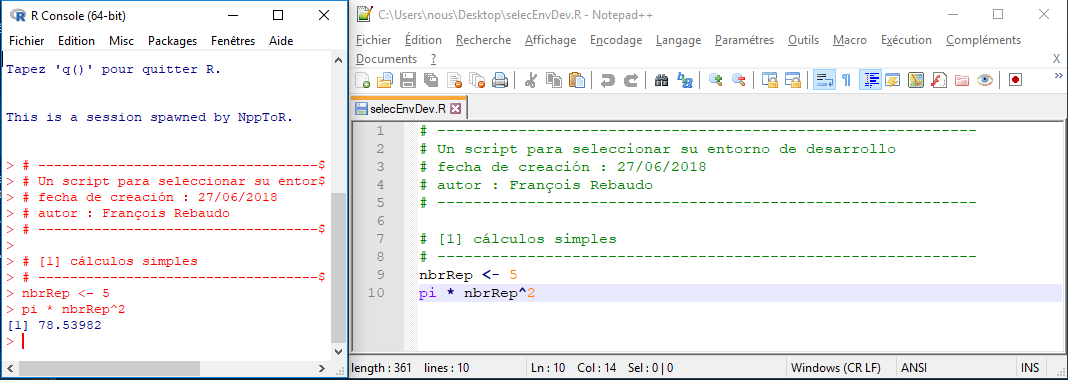
Figure 4.8: Captura de pantalla de Notepad++ en Windows: la consola con F8.
Al igual que con RStudio, el resaltado de sintaxis se puede cambiar desde el menú Configuración, y se puede seleccionar un nuevo tema (por ejemplo, Solarized en la Figura 4.9)
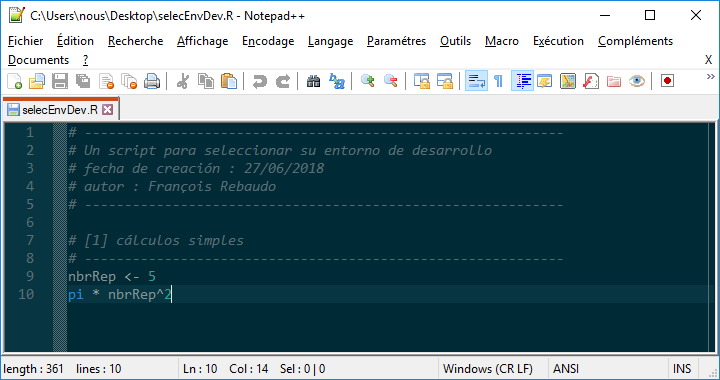
Figure 4.9: Captura de pantalla de Notepad++ en Windows con el tema Solarized.
Comparado con otros editores de texto, Notepad++ tiene la ventaja de ser muy liviano, rapido y ofrece una amplia gama de opciones para personalizar la escritura de códigos.
4.4 Geany

Figure 4.10: Logo Geany
4.4.1 Instalar Geany (para Linux, Mac OSX y Windows)
El programa para instalar Geany se puede encontrar en la pestaña Downloads en el menú de la izquierda Releases de la página web (https://www.geany.org/). Luego solo descargamos el ejecutable para Windows o el dmg para Mac OSX. Los usuarios de Linux preferirán un sudo apt-get install geany.
4.4.2 Un script con Geany
Al abrir por primera vez, como para RStudio y Notepad++, se crea un archivo vacío (Figura 4.11).
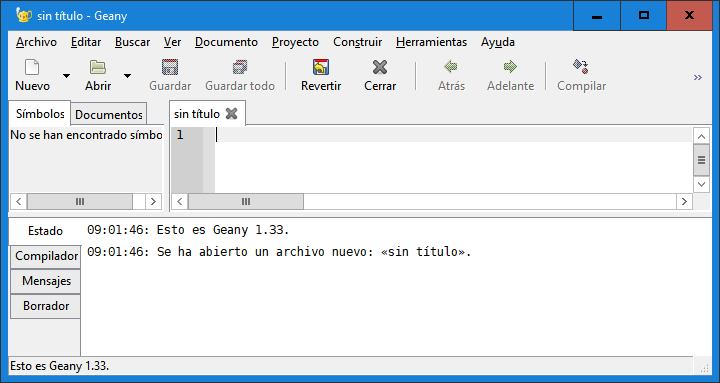
Figure 4.11: Captura de pantalla de Geany en Windows: pantalla por defecto.
Podemos abrir nuestro script con Archivo, Abrir (Figura 4.12).
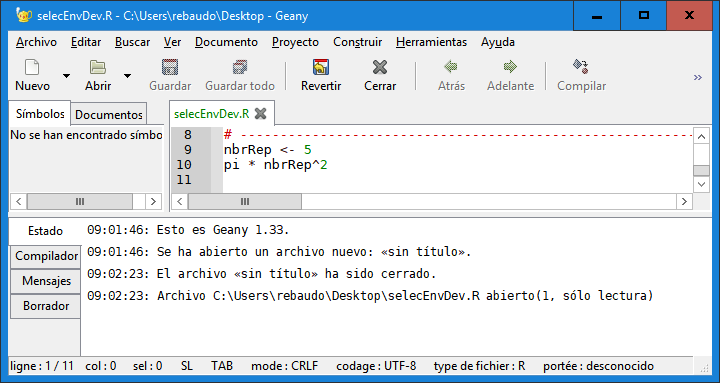
Figure 4.12: Captura de pantalla de Geany en Windows: abrir un script.
Para ejecutar nuestro script, la versión de Geany para Windows no tiene un terminal incorporado, lo que hace que su uso sea limitado bajo este sistema operativo. La ejecución de un script se puede hacer abriendo R en una ventana separada y copiando y pegando las líneas que se ejecutarán. En Linux y Mac OSX, podemos abrir R en el terminal en la parte inferior de la ventana de Geany con el comando R. Podemos configurar Geany para una combinación de teclas para ejecutar el código seleccionado (por ejemplo CTRL + R). Para esto hay que permitir el envío de selección al terminal (send_selection_unsafe = true) in archivo geany.conf y elegir el comando para enviar al terminal (en Editar, Preferencias, Combinaciones).
Para cambiar el tema de Geany, hay una colección de temas disponibles en GitHub (https://github.com/geany/geany-themes/). El tema se puede cambiar a través del menú Ver, cambiar Esquema del color … (un ejemplo con el tema Solarized Figura @ref(Fig: screenCapGeany03)).
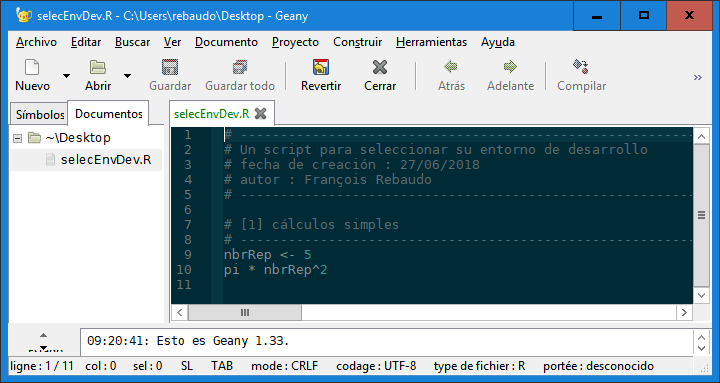
Figure 4.13: Captura de pantalla de Geany en Windows: cambiar esquema de color.
4.5 Otras soluciones
Hay muchas otras soluciones, algunas especializadas para R como Tinn-R (https://sourceforge.net/projects/tinn-r/), y otras más generales para programación como Atom (https://atom.io/), Sublime Text (https://www.sublimetext.com/), Vim (https://www.vim.org/), Gedit (https://wiki.gnome.org/Apps/Gedit), GNU Emacs (https://www.gnu.org/software/emacs/), Jupyter (http://jupyter.org), o Brackets (http://brackets.io/) y Eclipse (http://www.eclipse.org/).
4.6 Conclusión
Felicitaciones, llegamos al final de este capítulo sobre el entorno de desarrollo para el uso de R. Hasta ahora sabemos:
- Instalar RStudio, Geany o Notepad++
- Reconocer y elegir nuestro entorno de preferencia
A partir de acá podremos concentrarnos en el lenguaje de programación R en un ambiente, facilitando el trabajo de lectura y de escritura del código. Esto ya es un gran paso para manejar R.